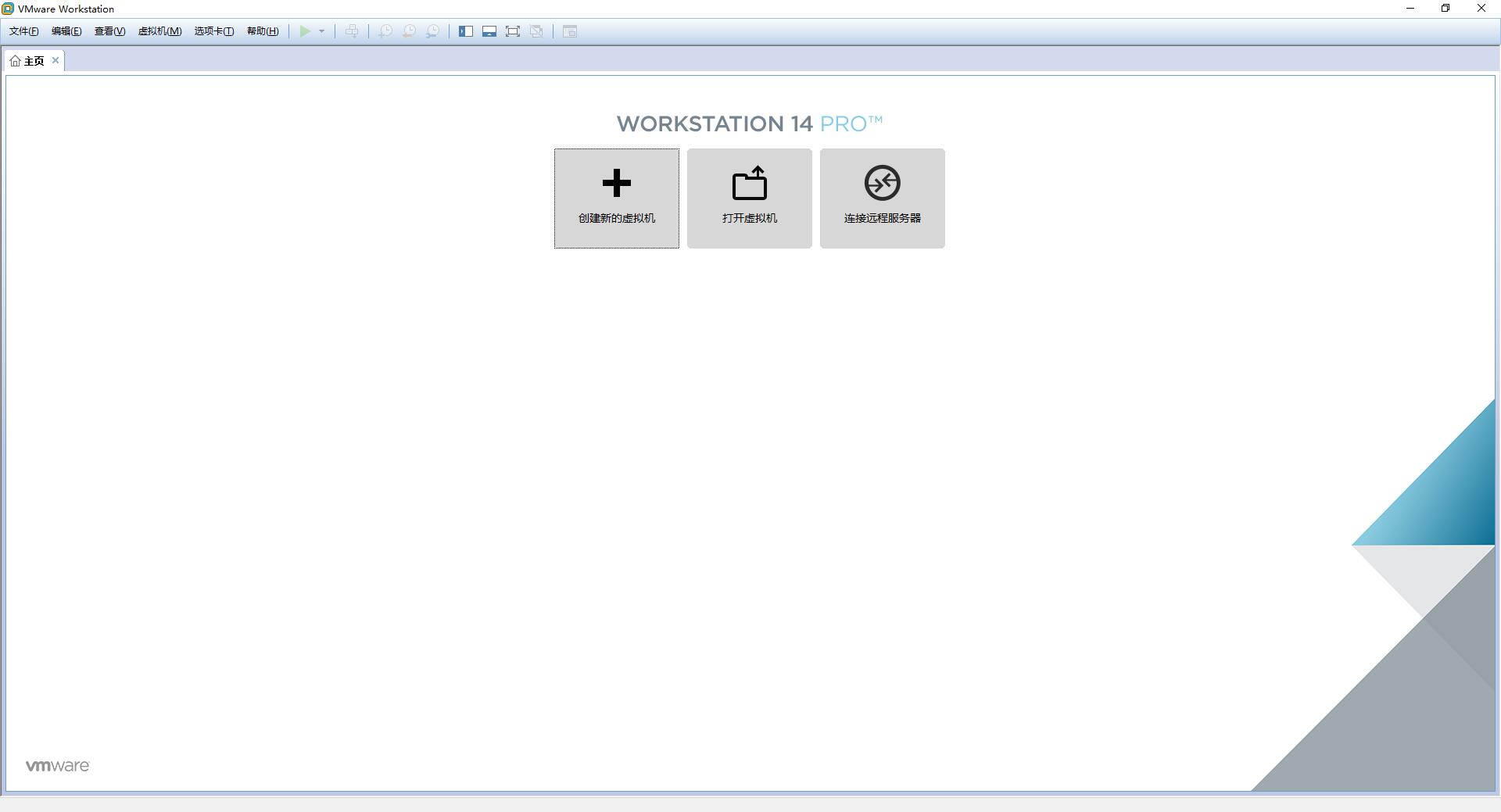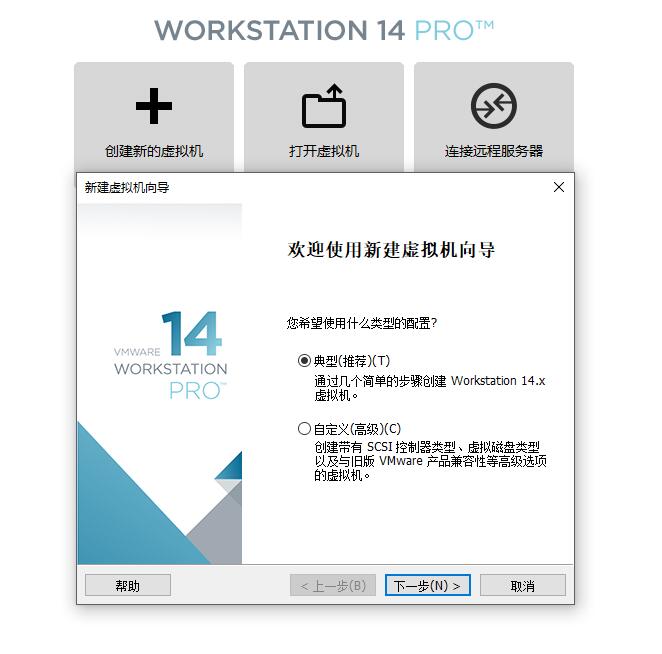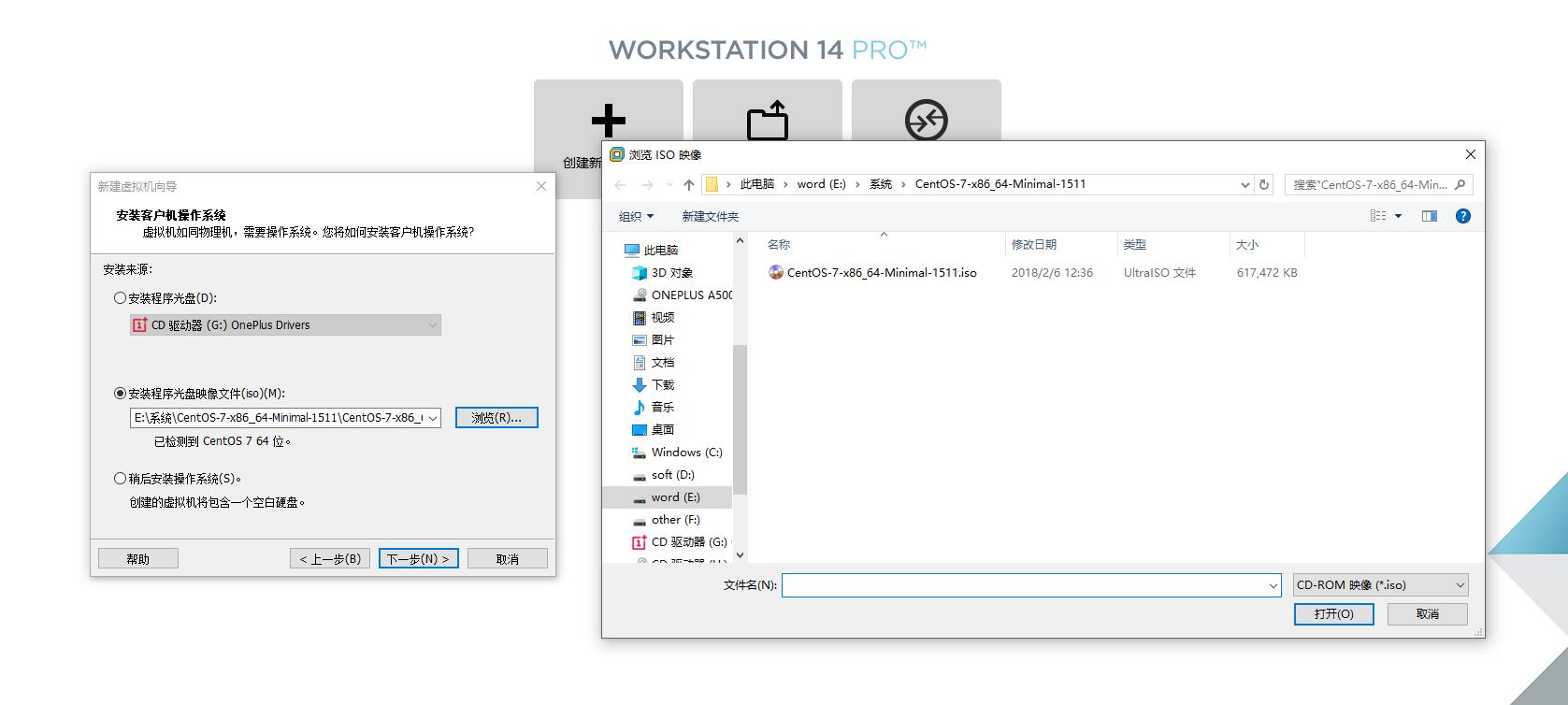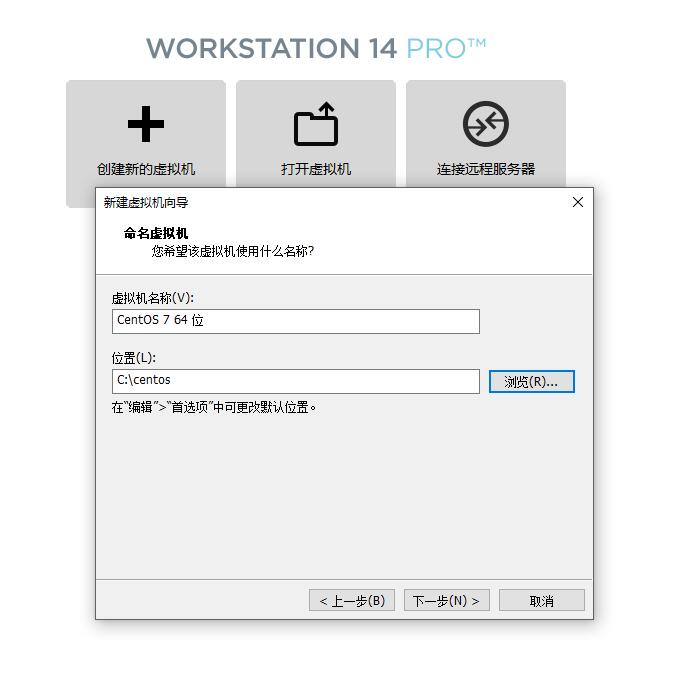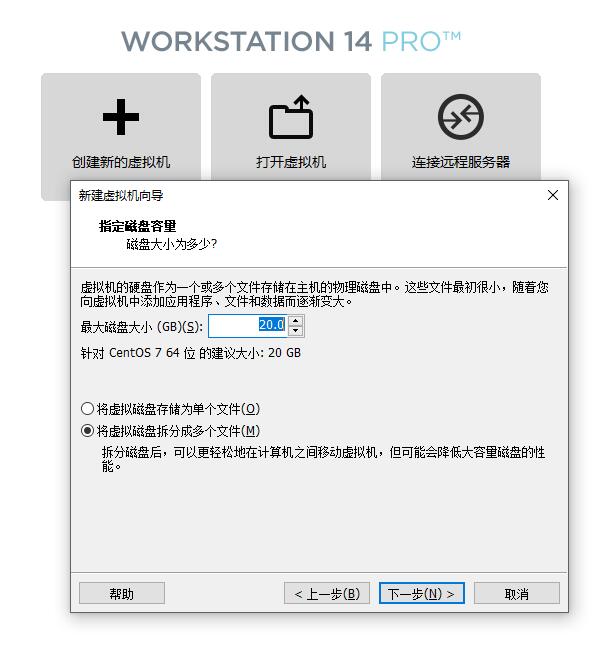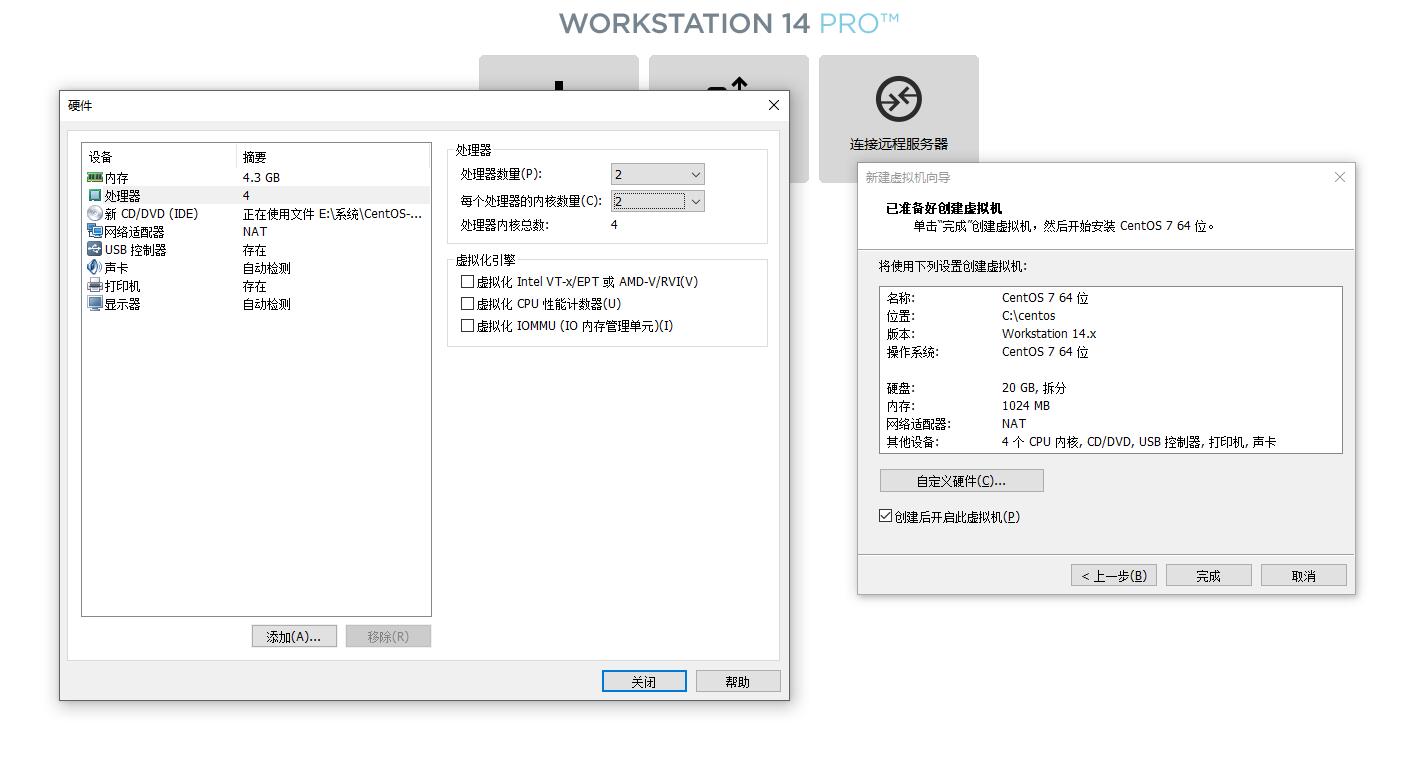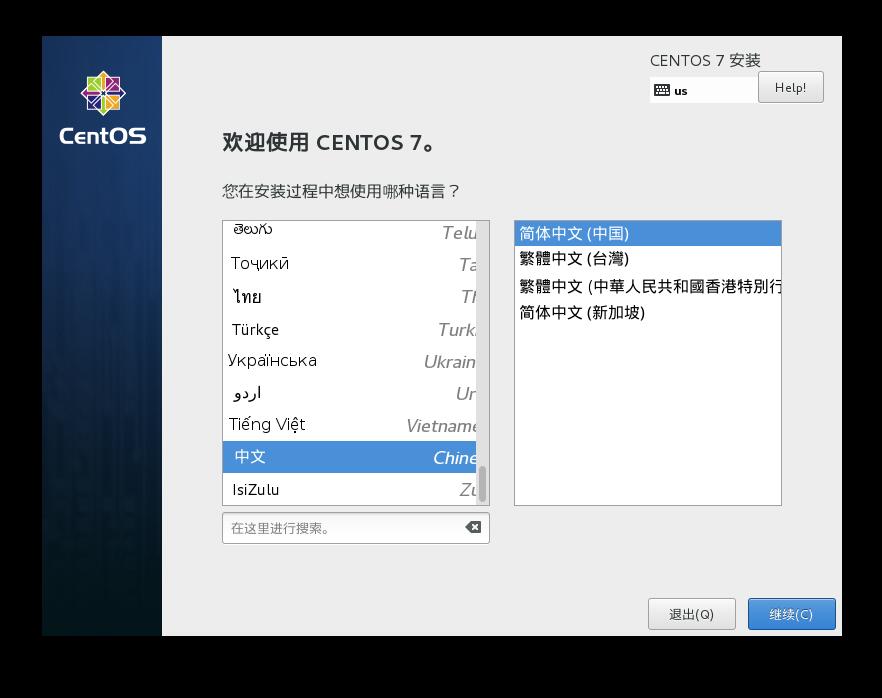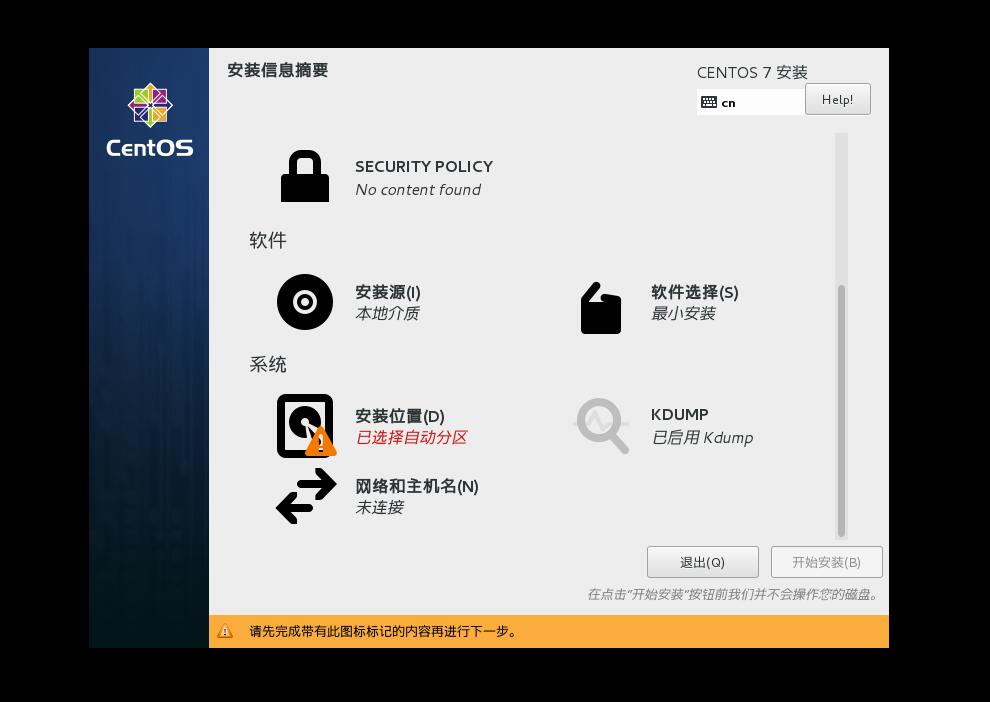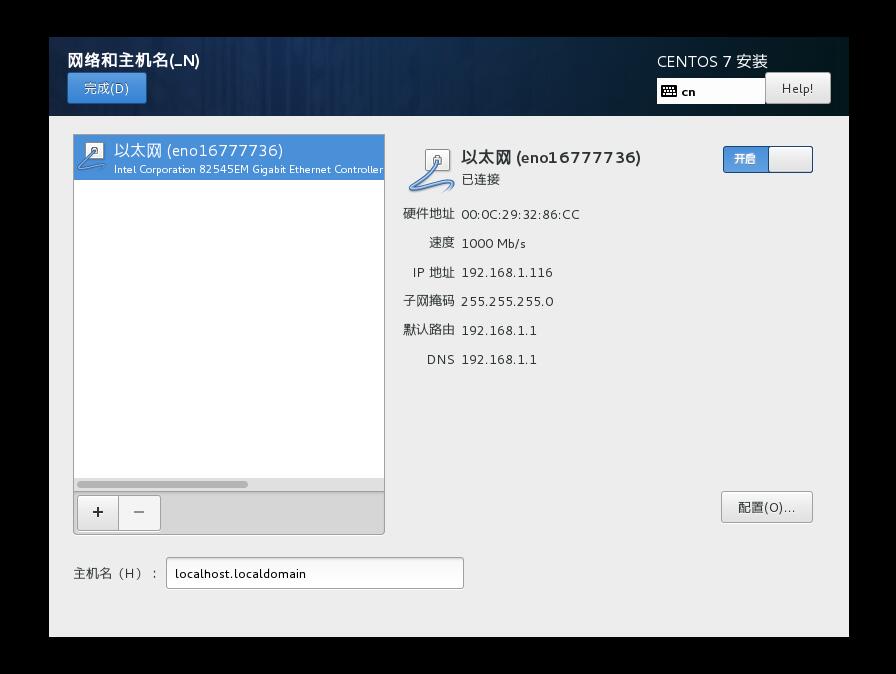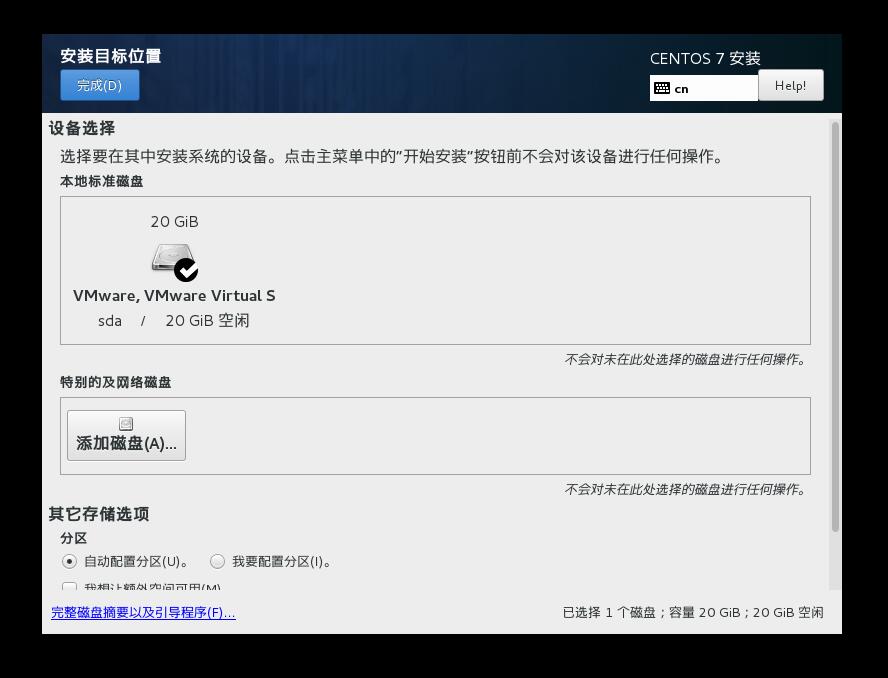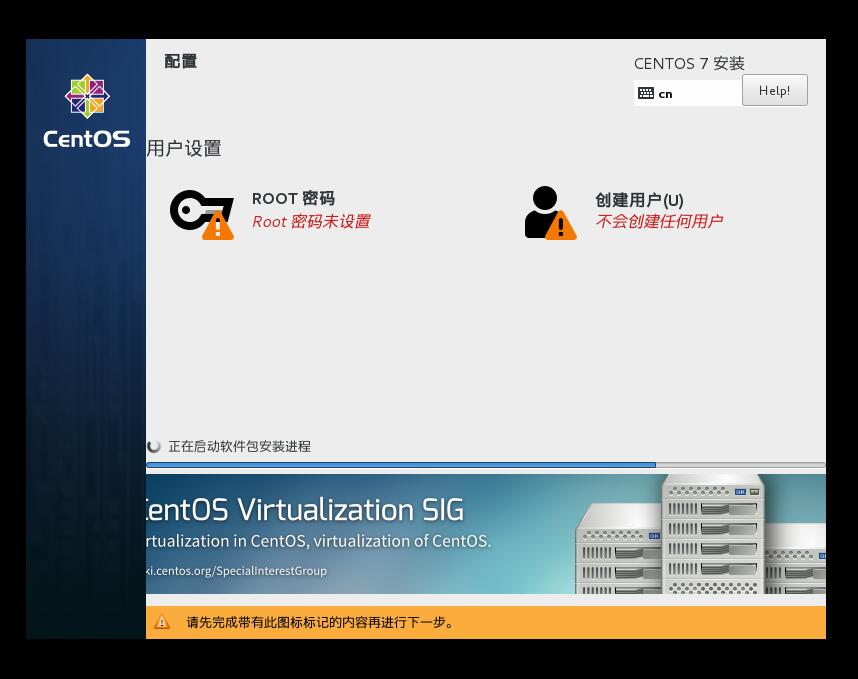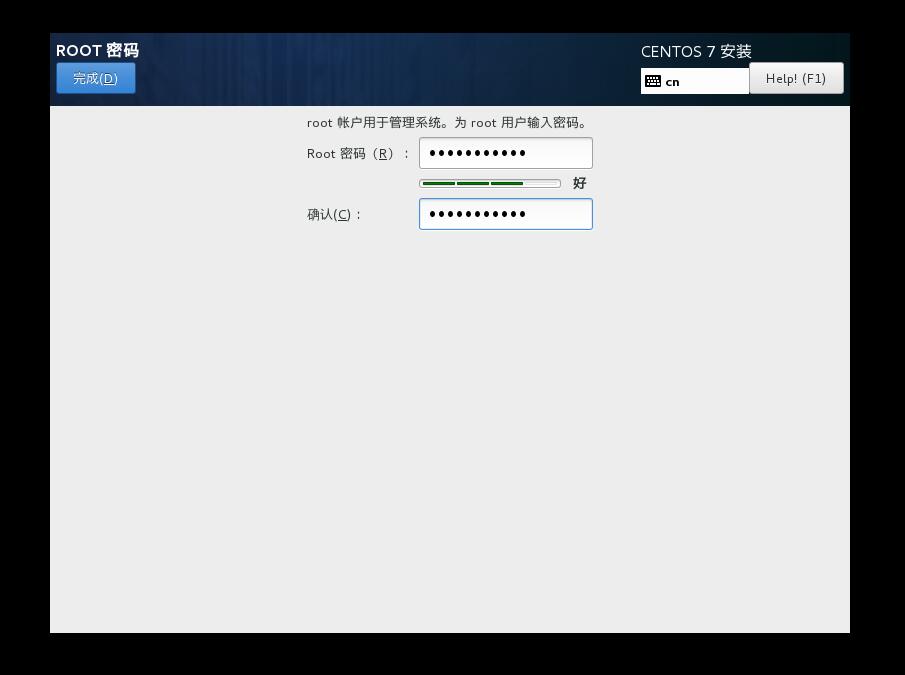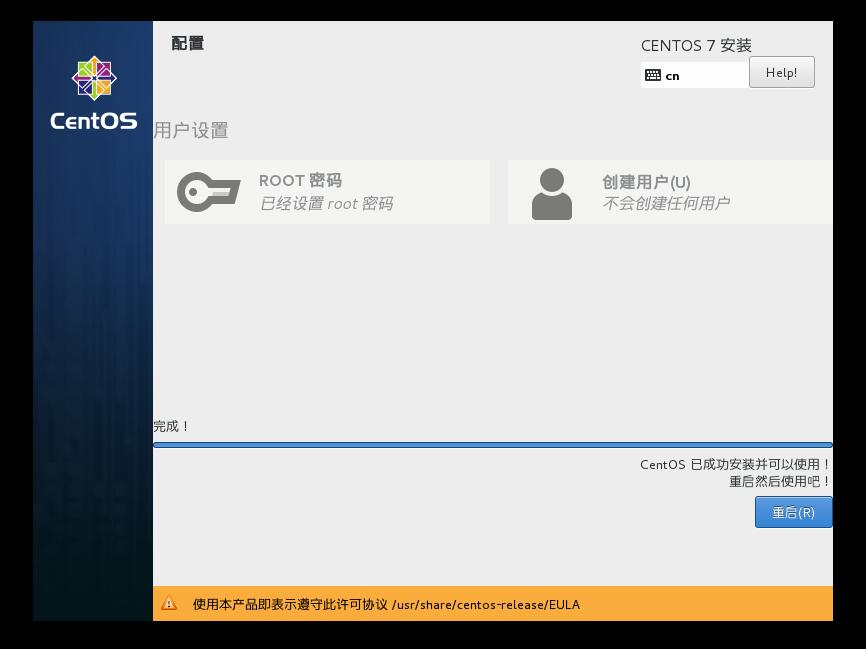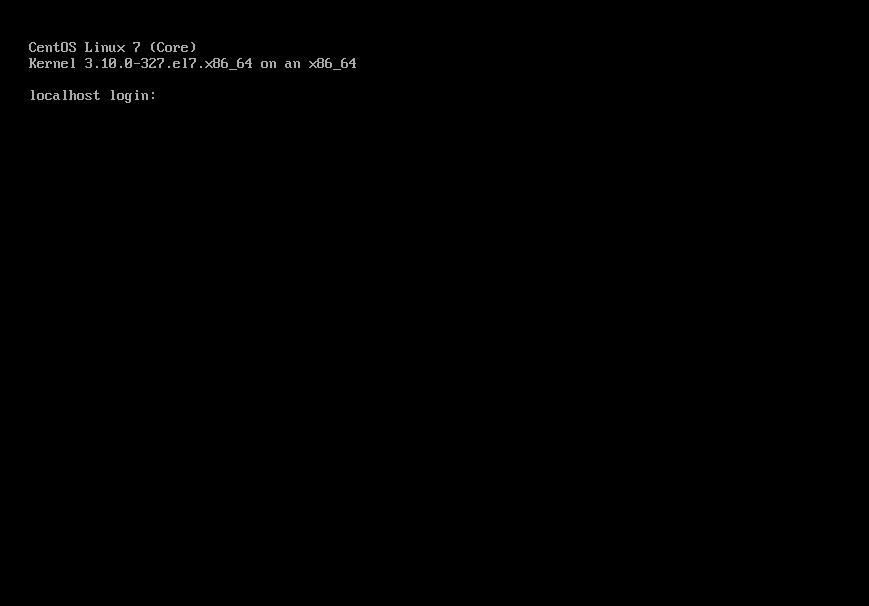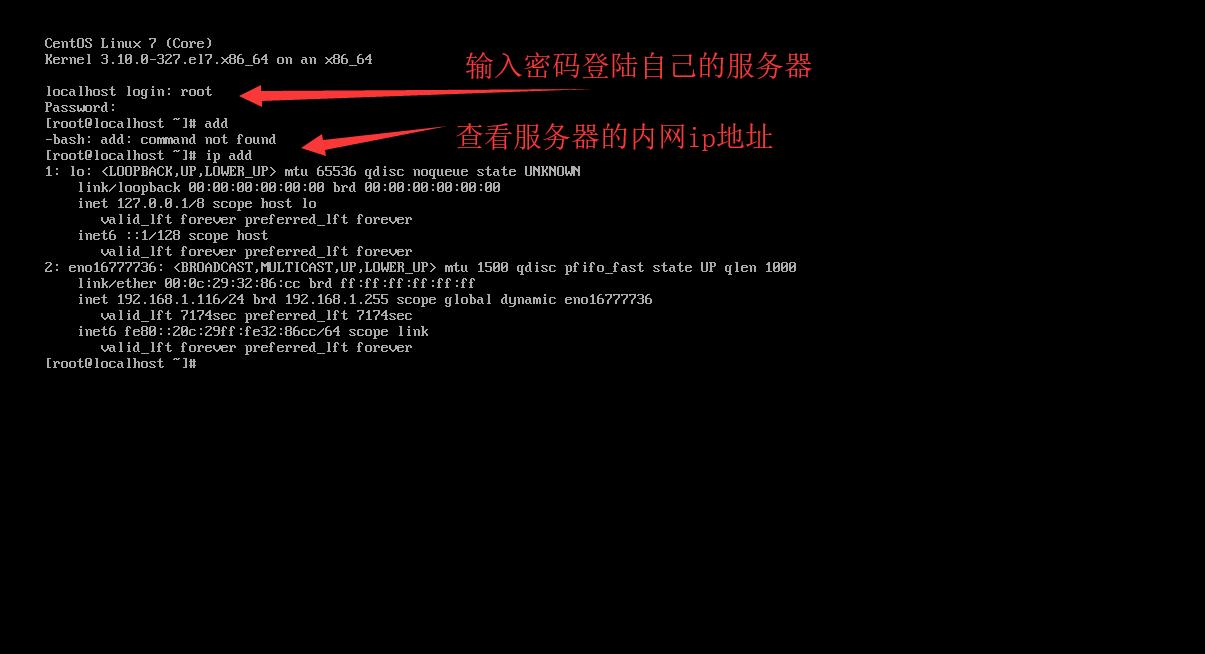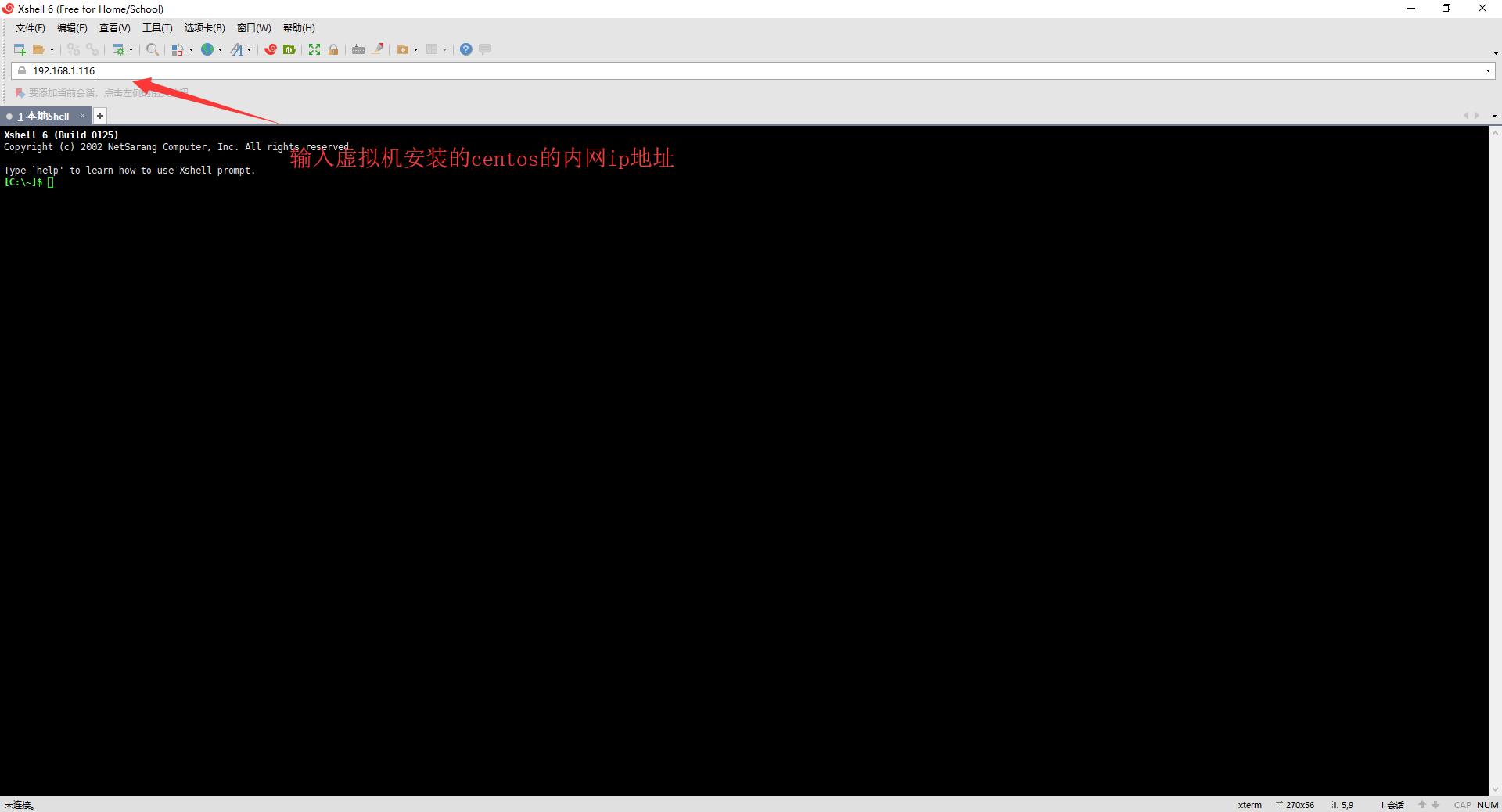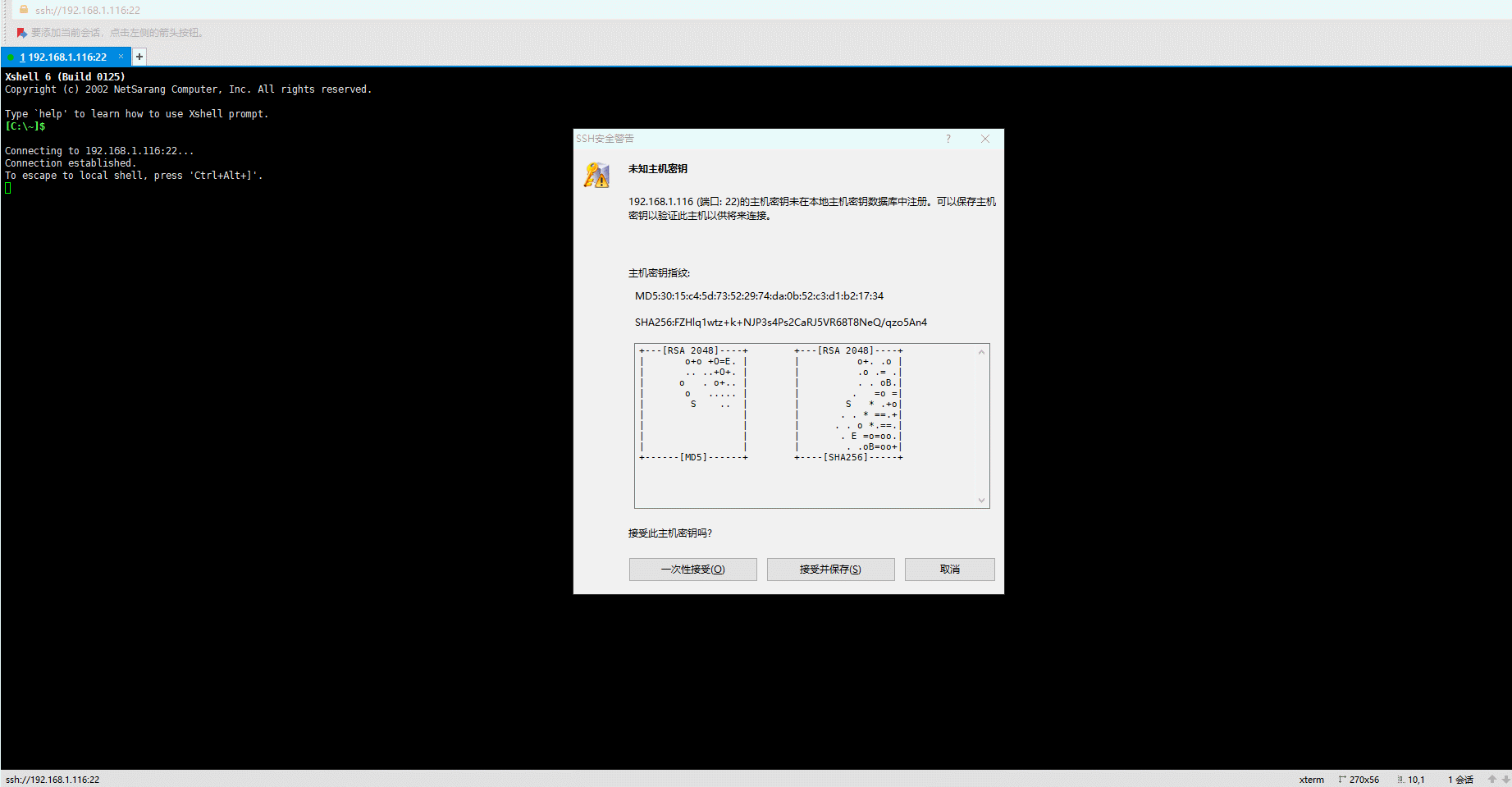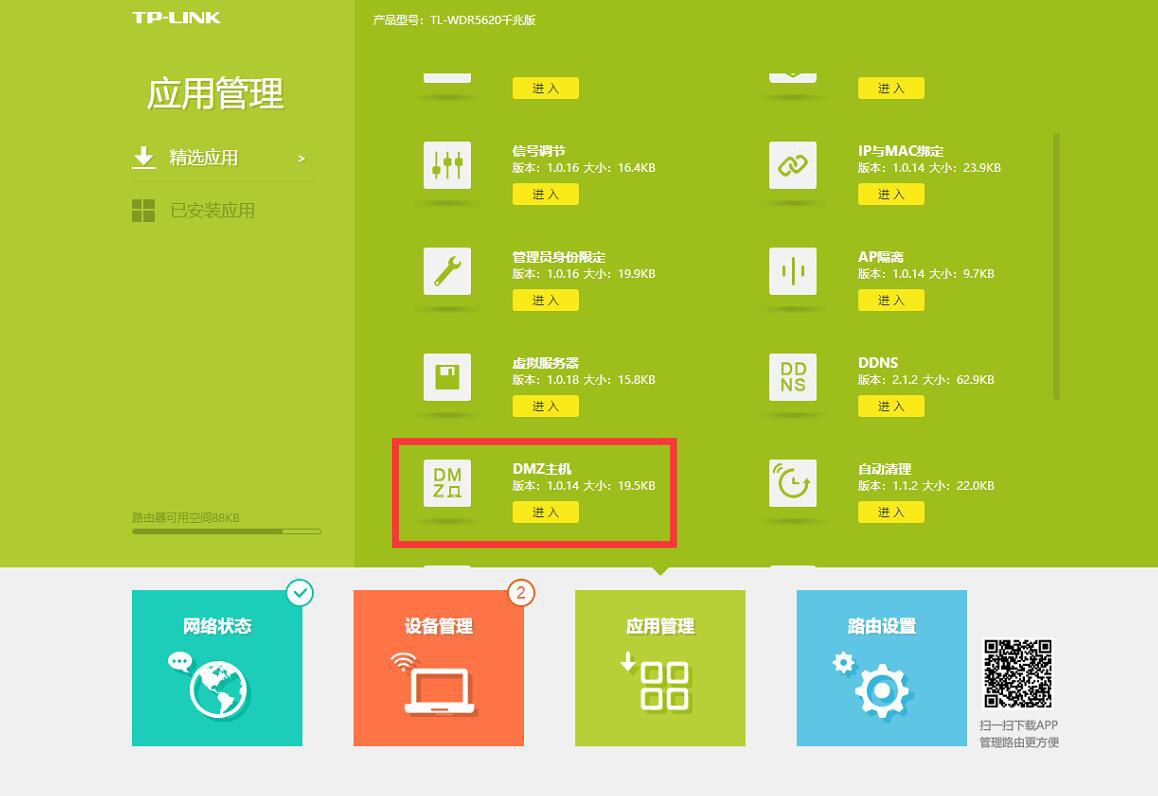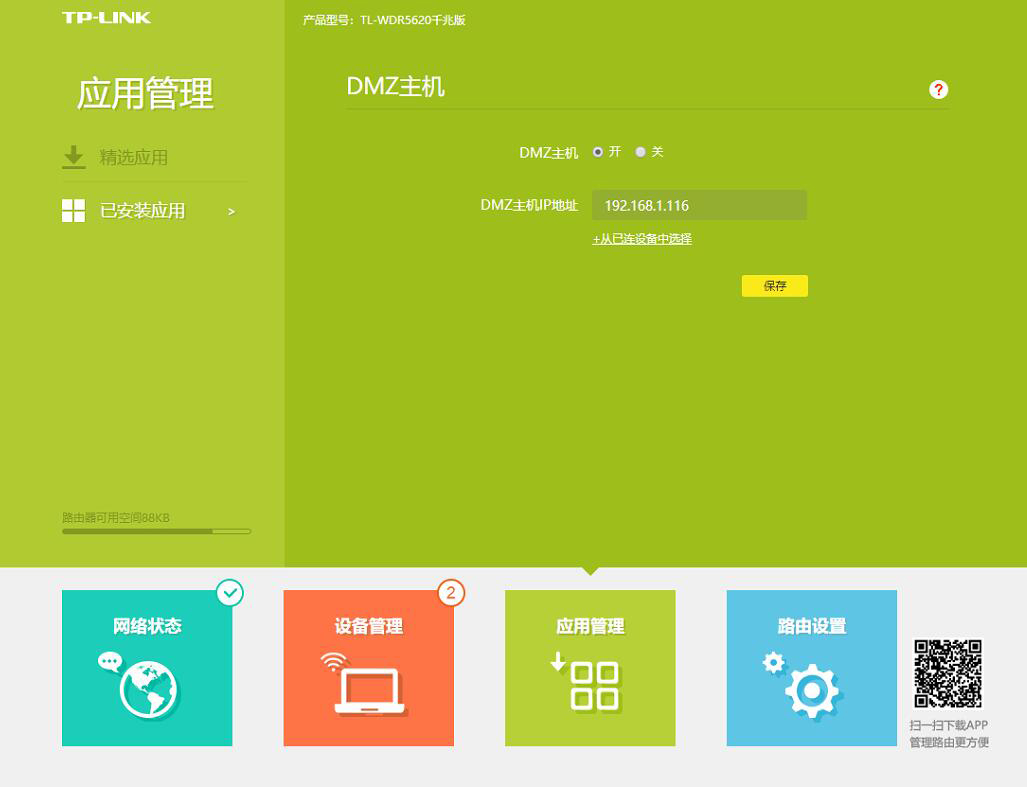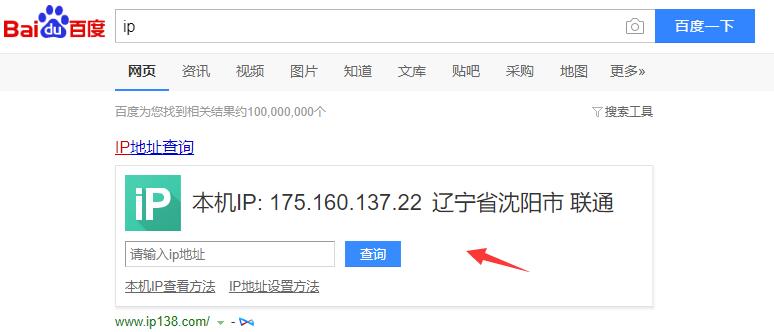VMware虚拟机教程(安装Centos7及网络配置)
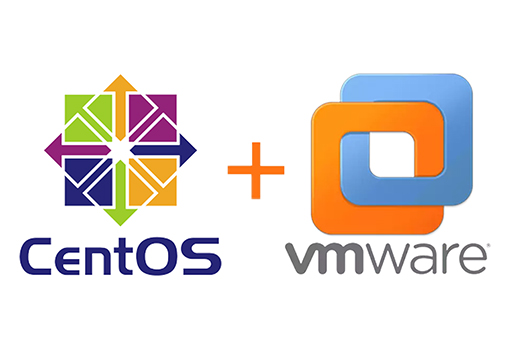
使用VMware虚拟机搭建一个Centos7测试服务器以及配置公网ip
准备软件/系统
1.VMware
2.centos7系统(我用的版本是CentOS-7-x86_64-Minimal-1511)这个本版是没有桌面的
点击创建新的虚拟机
选择经典(推荐),这个比较简单,也可以选自定义选择配置,经典也可以修改配置,在设置里面
选择安装程序光盘映像文件(ios),然后打开我们的centos的系统映像文件,点击下一步
设置一个虚拟机的名称,和保存虚拟机的位置,因为我的C盘是一整个固态硬盘还有很大的地方我就放在了C盘,位置是可以随便选的
然后点击下一步,我们设置一下我们的系统盘大小,我设置的是20G,我测试做一些东西用20G足够了,你们也可以设置更高
点击下一步自定义硬件设置一下虚拟机的配置,如果你的电脑内存,cpu很高,可以设置的大一点
这里还要注意一下网路适配器,我们选择桥接模式可以直连物理网络就是相当于你的虚拟机系统可以直接连接你的路由器,在你的局域网内多了一台设备,比如你电脑的局域网ip是192.168.1.101,你的虚拟机选择桥接模式以后就可以直接连接你在局域网里的路由器,获得ip是和你在一个IP段里面比如可能会获得192.168.1.102这样,为什么选择桥接,是因为我们安装好系统以后方便我们在电脑使用终端软件连接,有人说安装完虚拟机以后可以直接在虚拟机里面使用,为什么还要使用终端软件连接,这个纯属个人使用习惯问题
最后点击确定,开启刚设置好的虚拟机
开机后第一步设置语音,这里我们选择中文,点击继续
拉到下边点击网络和主机名,如果你不在这里面设置网络,安装完成以后开机设置对于小白来说挺难的,在这里我们直接设置了比较简单,点击进去以后,点开启以太网,它会自动获取ip地址,设置完成以后点击完成退出,我们接着设置下一步
我们来设置一下安装盘,点击安装位置,进去以后选择我们刚才设置好的空闲磁盘,这就是我设置那个20G的磁盘,选择好以后点击完成
然后我们点开始安装,会出现下面的页面,我们只设置第一个,ROOT密码就可以,不用新创建用户,我们可以使用root账户登陆系统,我们点击ROOT密码,进入以后设置一个密码点击完成,然后等待系统安装好后,点击重启
重启开机后我们可以直接在虚拟机直接登陆我们的centos系统
输入账号密码以后我们查看一下,我们的centos系统的IP
到这里面centos系统就安装好了,接下来我们用xshell来连接试试,打开软件以后,在地址栏输入我们虚拟机在局域网的IP然后回车(和小白说一句,输入完账号root以后出现出入密码password的时候怎么输入都没反应?其实你已经输入了只是没显示出来而已,如果你输入好密码以后就可以直接回车了?)
然后我们输入账号密码
到这里我们就已经成功的安装了centos系统,我们可以用centos系统安装一些网站部署一些web系统测试使用,也可以把你虚拟机里面的centos系统当成服务器使用
这里属于拓展讲一下,以tplink路由器来讲一下我们登陆局域网的路由,点击应用管理找到DMZ主机,进入以后点击开启DMZ主机,DMZ主机IP地址设置成你的虚拟机里面安装的centos系统的ip,这样你的服务器就有了公网IP
如何查看公网IP,在百度输入IP就能查看了
这样就属于一个服务器而且还有了公网IP,但是家庭的公网IP几天就会变,如果你解析了域名要记得随时修改,用家庭网络搭建一个服务器就完成啦,但是在公网访问有点慢
文章就写到这啦
拜拜ヾ(•ω•`)o